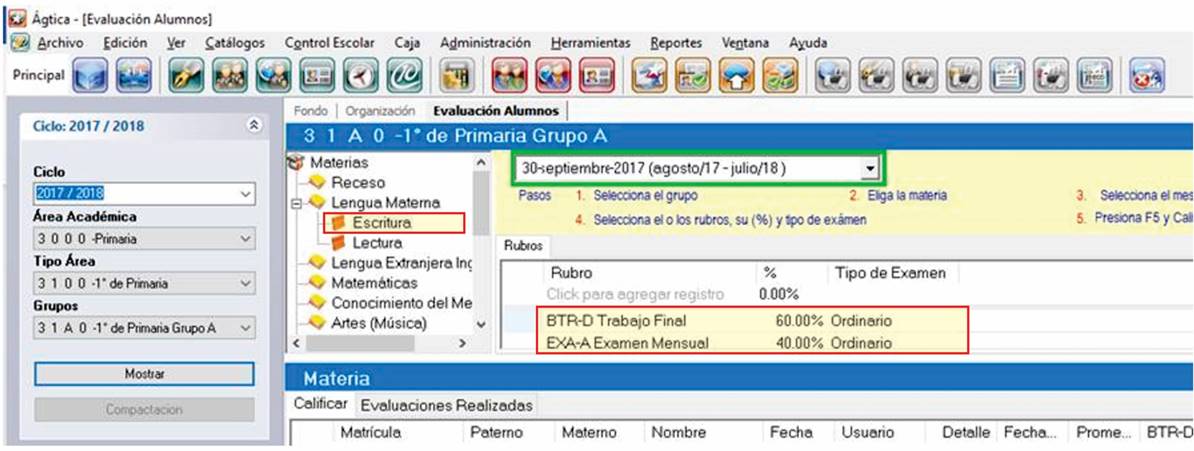Evaluación (Tecla de acceso directo Ctrl+F)
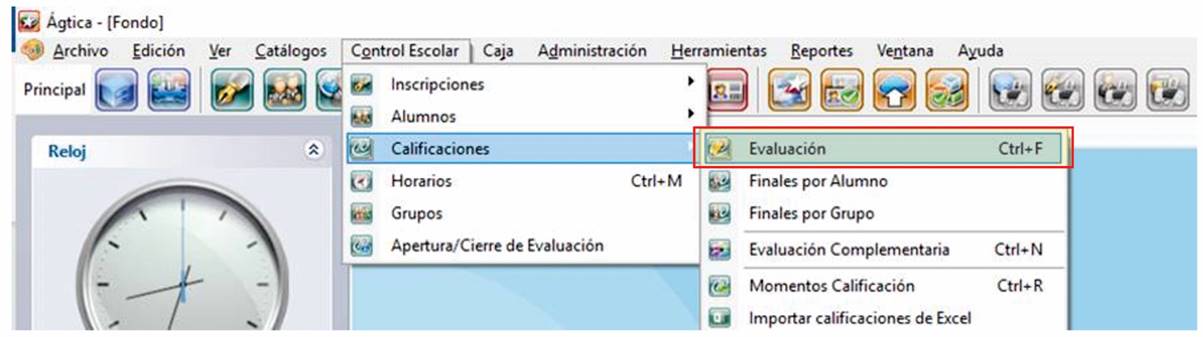
Este módulo muestra en forma breve una rápida descripción de los pasos a seguir para capturar de forma manual las calificaciones (A), (ver fondo amarillo de la barra superior).
Estos son los pasos a seguir para calificar de forma manual, primero seleccionar el Grupo (1), luego la materia a calificar (2), después fijar la fecha (3), (se recomienda seleccionar la fecha de calificación, siempre los día 30 de cada mes, el 15 de diciembre y el 28 de febrero), luego se selecciona el o los conceptos con los cuales se calificarán las materias, si hay varios conceptos, dividir el porcentaje en los conceptos y que NO supere el 100% en la suma de ellos (4), normalmente seleccionar el Tipo de Examen como Ordinario, después de esto dar clic en F5. Al realizar ésta última acción, aparecerán las columnas en la parte de abajo, y ahí, en el concepto de calificación (5), poner la calificación manualmente, al terminar, dar clic en F5.
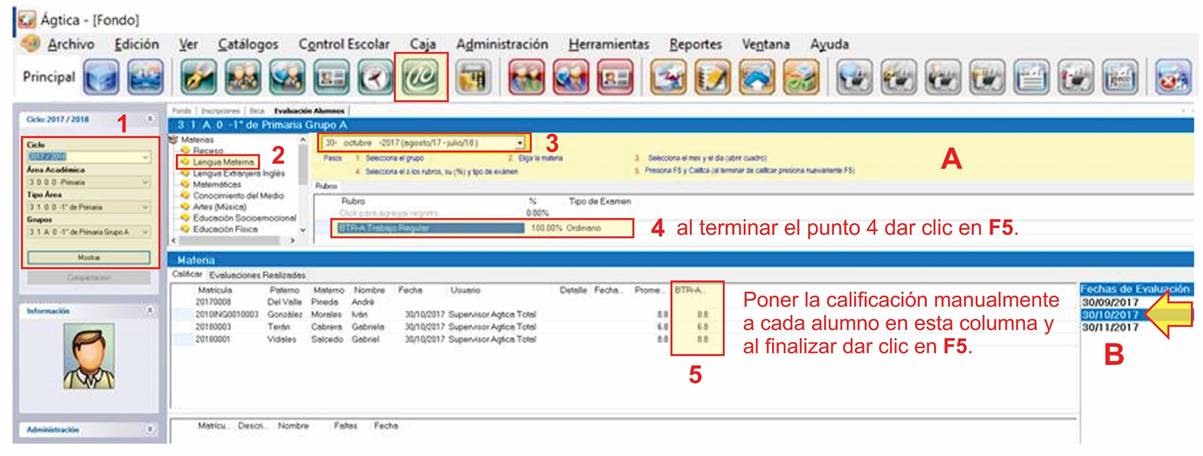
Para editar, modificar, o eliminar toda la calificación de una materia, los pasos son los siguientes.
Para editar calificaciones, primero seleccionar el grupo (1), luego seleccionar la materia (2), luego seleccionar y dar clic en la fecha que se desea editar (B), aparecerán las calificaciones de ese mes y ahí editar o modificar en la columna la calificación (5).
Para eliminar toda una calificación, ir al paso (4) seleccionar el o los rubros uno por uno y dar clic en F4.
Para los dos procedimientos anteriores, siempre al final, dar clic en F5.
A continuación se detalla aún más el proceso de calificación manual y se enlistan cada paso:
- Seleccionar el Ciclo, el Área Académica, Tipo de Área y el Grupo que se quiere calificar, (una vez seleccionado dar clic en el botón Mostrar)
- Seleccionar la materia (dar clic en la materia)
- Elegir la fecha exacta que se quiere evaluar
NOTA IMPORTANTE: Recomendamos utilizar siempre los días 30 de cada mes para calificar todas las materias y así se mostrarán en las boletas de calificaciones de forma unificada y ordenada. En los casos de Diciembre, seleccionar el día 15 cómo último día de evaluación y en Febrero los días 28.
- Seleccionar en la fila de Rubro o Concepto (ventana desplegable) elegir el rubro o concepto con el que se quiere calificar esa materia y asignarle el porcentaje a ese concepto, (en caso de un solo concepto indicar el 100%. En caso de ser dos Rubros, 50% a cada uno o bien que la suma de los dos Rubros no sobrepase el 100%) y darle en el Tipo de Examen como Ordinario, al final dar clic en F5.
- Una vez mostradas las columnas en la parte de abajo, elegir la columna donde se muestra el Rubro o Concepto, y calificar ahí a cada alumno, al final dar clic en F5.
La segunda opción de calificar cada materia o submateria, se refiere a que este módulo tiene la capacidad de generar de forma automática todos los archivos Excel de cada grupo para que estos archivos puedan ser enviados vía correo electrónico a los maestros de las materias. El profesor o maestro, sólo tendrá que llenar la calificación correspondiente de cada alumno, guardar el archivo tal cual le fue enviado, y con ese mismo nombre, enviarlo de vuelta al administrador del sistema Ágtica Edusoft, el administrador, solamente importará los archivos Excel al sistema y quedarán registradas las calificaciones, y sólo con esa acción, estarán listas para su impresión o generar los reportes correspondientes.
A continuación se muestran los pasos a seguir para generar estos archivos Excel.
Seleccionar el grupo (1), luego dar clic en F2 (2) nuevo registro, y dar clic en Agregar rubro (3).
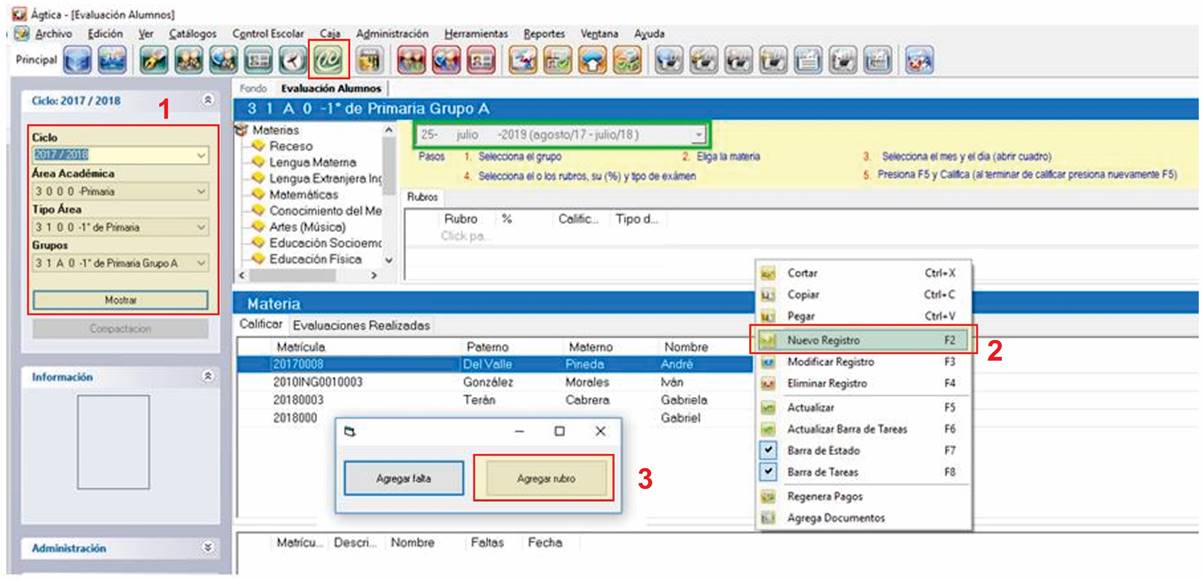
Aparecerá el listado de todas las materias de ese grupo, si se quieren crear todos los archivos Excel de ese período a calificar, se deberán marcar todas las materias excepto Receso (4). Se deberá definir la fecha de evaluación (5), (recomendando sea siempre el día 30 da cada mes), luego se seleccionará el rubro que corresponda a esa evaluación (6), Si se quieren agregar o modificar conceptos para evaluar, ir al Catálogo / Académico / Rubros Calificaciones.
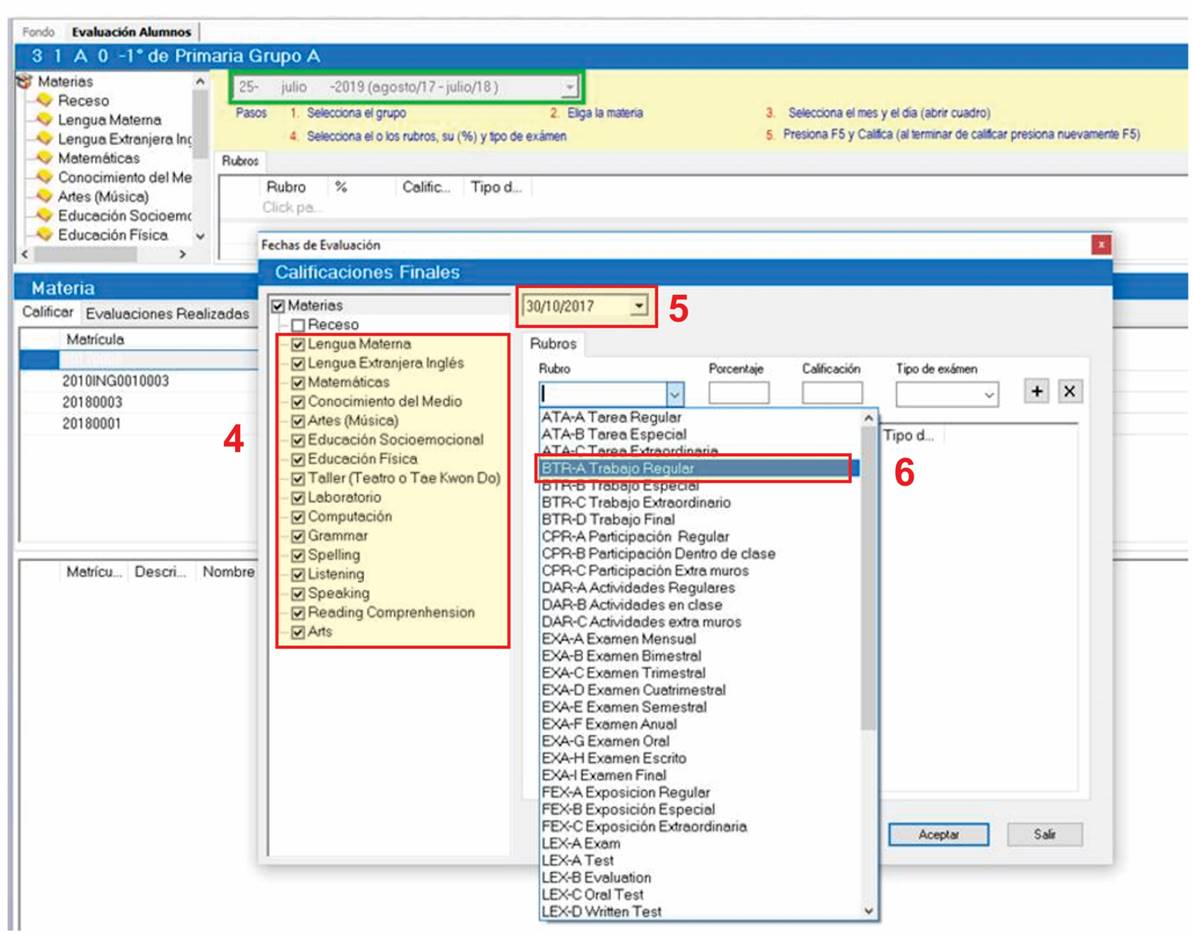
Se deberá definir el porcentaje, en caso de ser un sólo concepto poner el 100% (7), indicar la calificación, puede ser desde 0.0 hasta 10 (8), luego marcar cómo Ordinario (9), y dar clic en + (10). Al agregarse, el sistema preguntará si quiere que se generen los archivos Excel (11), luego Aceptar (12).
Al elegir que NO se generen los archivos Excel, sólo se guardarán las calificaciones y podrán ser editadas una por una manualmente si así se desea o bien, esperar a que los archivos Excel generados y calificados sean importados para sustituir las calificaciones de cada materia.
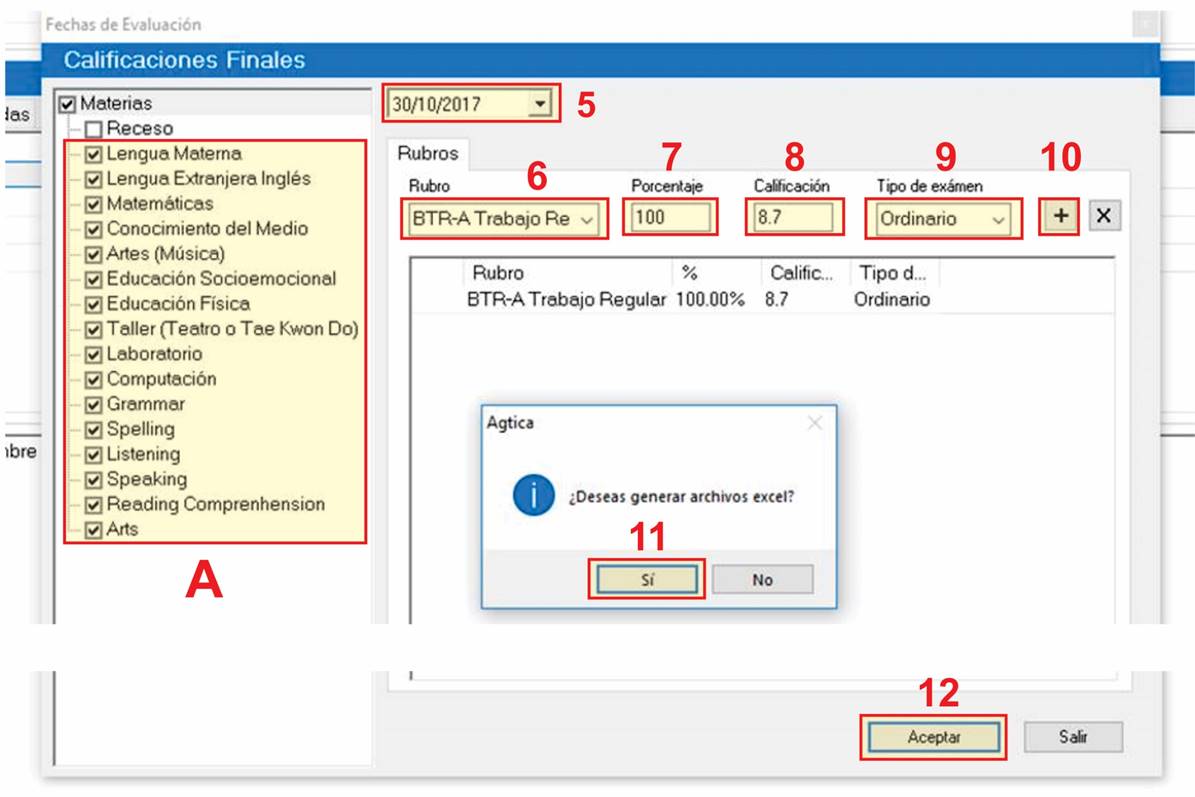
Al dar clic en Si, para generar los archivos Excel, el sistema irá guardando las calificaciones en cada materia y se podrá ver como se va desmarcando el listado de las materias seleccionadas (A).
Al terminar este proceso de calificar automáticamente las materias seleccionadas, se indicará en la barra de tareas de Windows que los archivos Excel están listos para ser guardados.
![]()
Todos los archivos llevarán en la pestaña inferior el nombre del archivo con el que deberán ser guardados, para esto, se deberá copiar el nombre de la pestaña y asignárselo como nombre del archivo. A continuación se ejemplifica este proceso en los siguientes pasos.
Se seleccionará la pestaña del archivo y se le dará clic con el botón derecho (1), luego se elegirá la opción de Renombrar (2).

Al hacer esta última acción, se marcará de gris el contenido de la pestaña, y en ese momento, con el teclado, pedir la opción de Copiado con Ctrl + C (3), y con esa acción, se habrá copiado el nombre del archivo, seguido de esto se deberá ir al guardar el archivo.
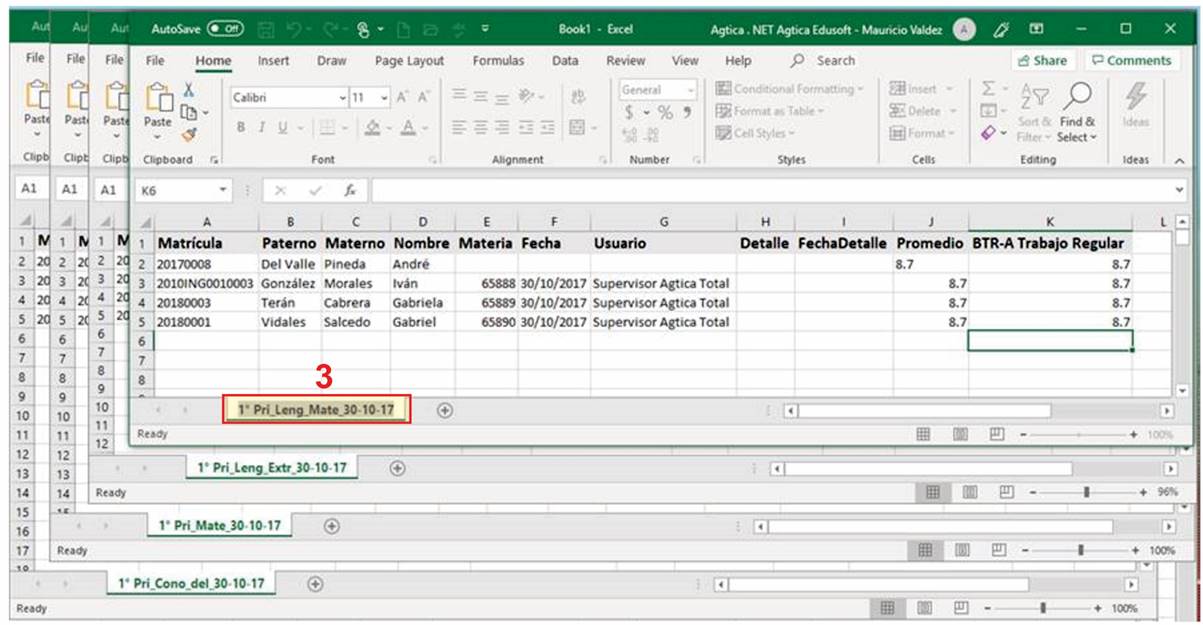
Se deberá quitar el nombre preestablecido que presenta Excel al archivo ( Book No 1 ).
Al estar en la sección de guardado del archivo, se deberá Pegar el contenido del copiado anterior y dar clic con las teclas Ctrl + V (4).
Nota: Se recomienda hacer una serie de carpetas por ciclos y grados académico en el disco duro del equipo, con el fin de guardar ahí todos los archivos que se van a enviar a los maestros titulares de cada materia, y ahí también sobre escribir los mismos archivos que serán devueltos por los maestros titulares ya con las calificaciones plasmadas.
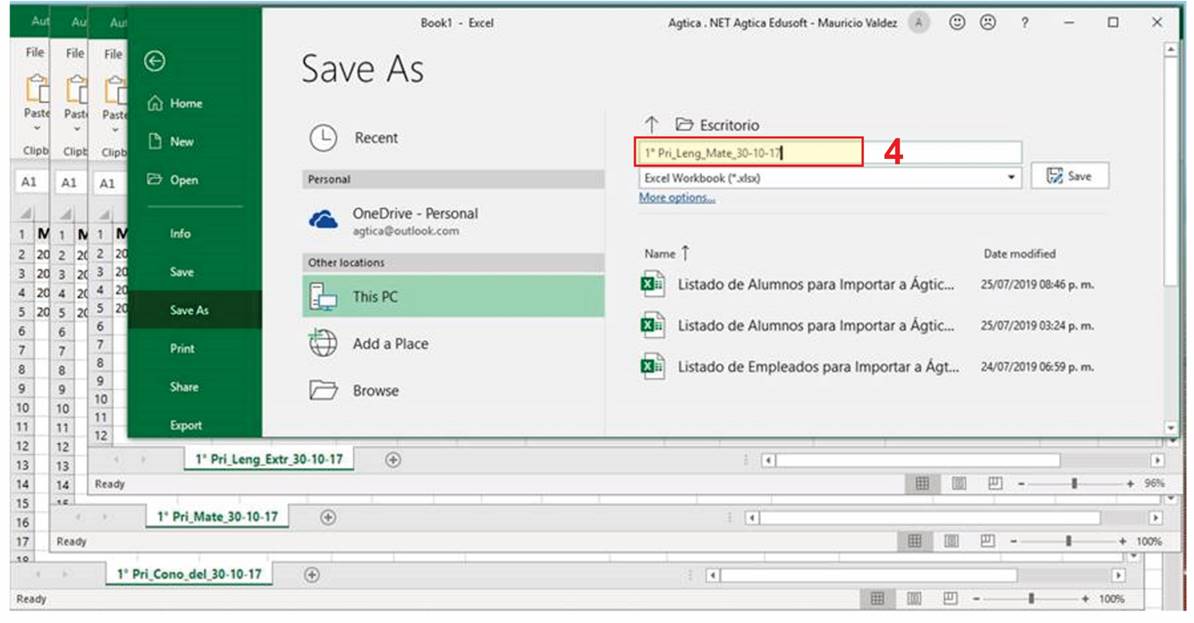
La forma de calificar ya sea directamente en el módulo o a través del archivo Excel, será con los valores desde 0 hasta el 10, pudiendo aplicar 2 decimales, ejemplo; 8.80.
A continuación se muestra cómo se hace el redondeo en las calificaciones con dos decimales.
De 8.81 a 8.84 = 8.8
De 8.85 a 8.89 = 8.9
Los maestros sólo tendrán que plasmar la calificación en el Rubro o concepto (A) y sólo ahí podrán hacer cambios, NO deberán cambiar ningún otro dato, ni el nombre del archivo, o cualquier otra información del mismo. El promedio lo proporciona automáticamente el Archivo Excel.
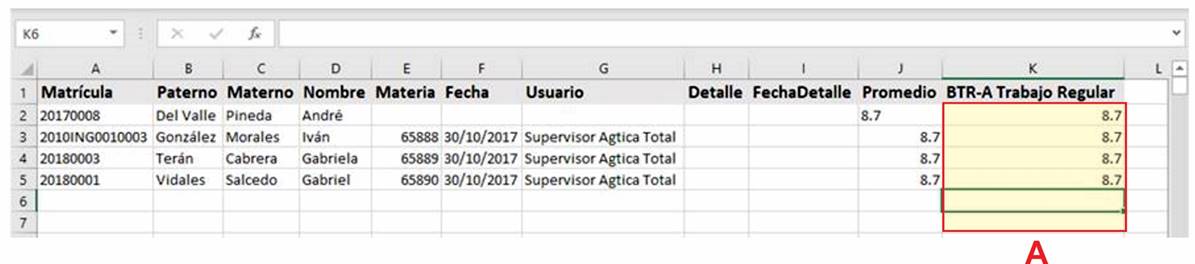
Otra función especial en este módulo y es el de asignar las falta del alumno por materia.
Para asignar alguna falta al alumno en alguna materia determinada, se deberá entrar al módulo de evaluaciones y seguir los siguientes pasos.
Buscar el grupo donde está el alumno (1), seleccionar la materia donde se tiene la falta (2), seleccionar al alumno (3), dar clic al botón derecho del ratón o clic en la tecla F2 (4), dar clic en el botón Agregar falta (5), seguido de esto, se abrirá una pequeña ventana donde pondremos primero la falta, o las faltas en esa materia y se seleccionará el día, seguido de eso, se dará clic en el botón Guardar (6), luego salir. Las faltas del alumno en ese ciclo se irán enlistando en la parte de abajo.

En este módulo también se puede pedir la calificación que se tenga hasta el momento de algún grupo y materia determinada, sólo se tendrán que seguir los siguientes pasos.
En el módulo de evaluaciones, se pedirá la opción e Vista Previa (1), se abrirá una ventana de impresión en donde se deberá seleccionar el grupo determinado (2), una vez seleccionado, se deberá elegir la Materia (3), y el Profesor (4), Al tener esto, sólo será necesario darle clic a Vista Previa (5).
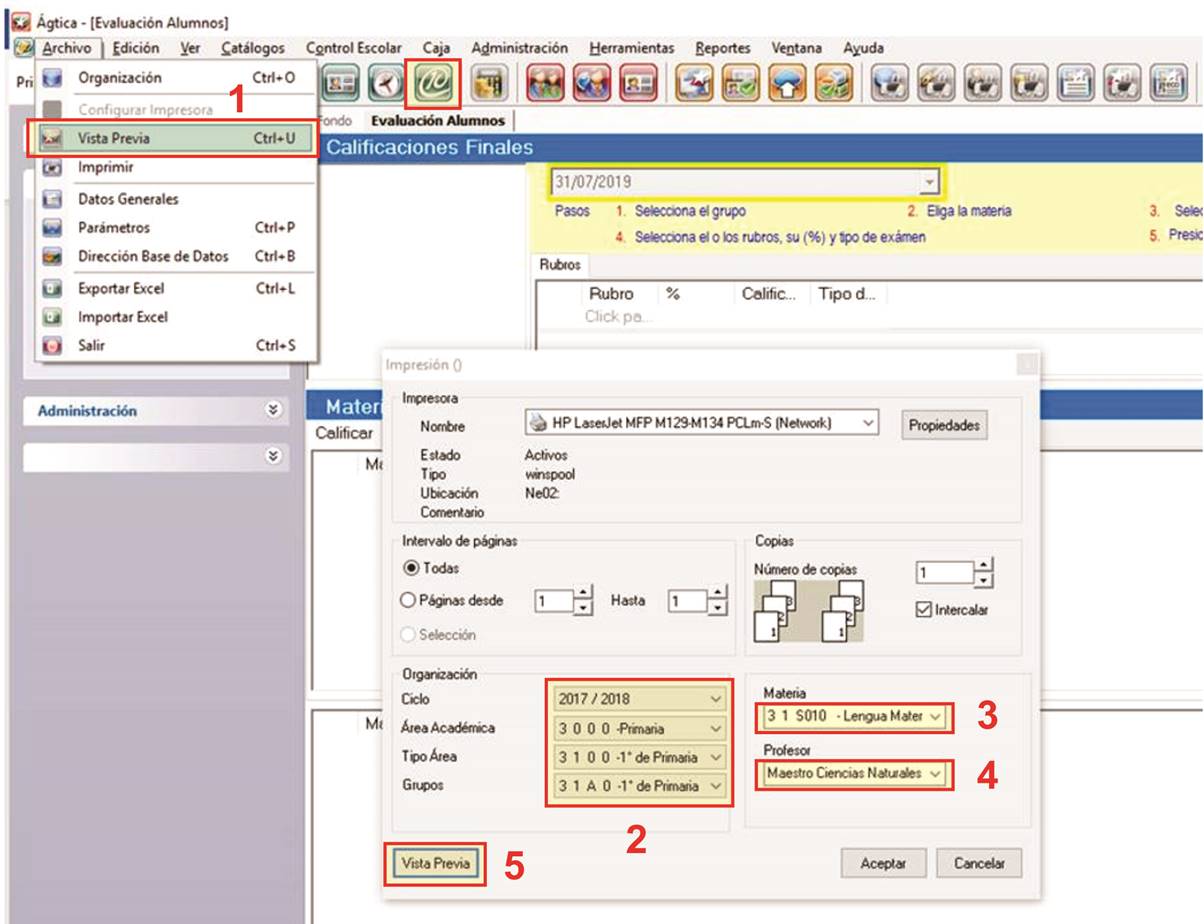
A continuación se ejemplifica como se presenta el reporte.
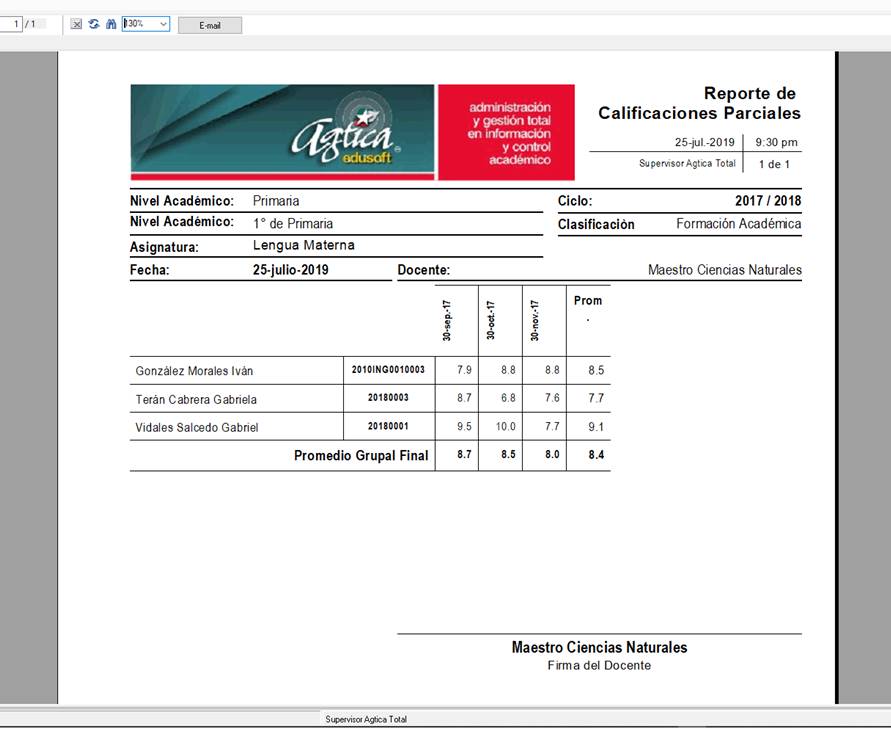
En los casos en que una materia la califiquen dos o más submaterias, cómo a continuación se ejemplifica, sólo se deberán calificar las submaterias y NO la materia. El proceso de porcentaje y calificación a la materia será automático.
El proceso para asignar las calificaciones a las submaterias es igual al de una materia como se ya se mostró anteriormente.
En la siguiente imagen se puede ver que a una submateria se le asignaron dos rubros para calificarla.