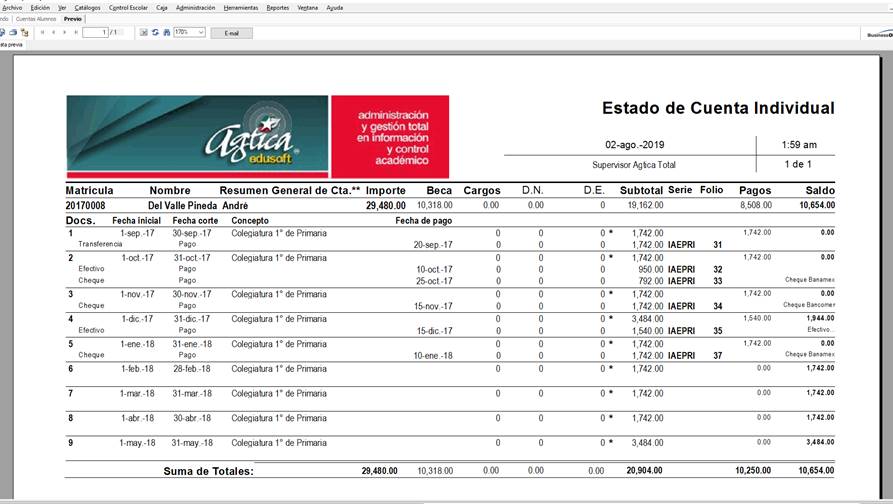Cuentas Alumnos: (Tecla de acceso directo Ctrl+J)
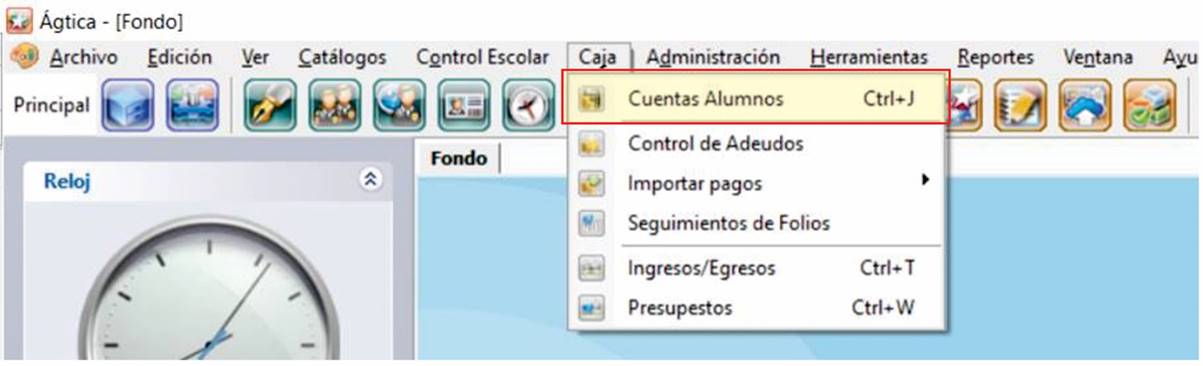
Este módulo nos da la información necesaria al día de todo un ciclo académico o de una área determinada, así como la de cada alumno, al abrir el módulo nos mostrará en la parte superior la información general con respecto a los ingresos y estado general de todo el ciclo académico (A).
Al igual que en módulos y herramientas anteriormente descritas, primero se selecciona un área académica o grupo determinado (1), también se podrá ubicar a un alumno con la herramienta Filtro, con el Filtro (2), escribiendo parte del nombre o la matrícula se mostrarán los registros con esos criterios de búsqueda y al seleccionarlo y darle clic (3), éste mostrará en la parte inferior el informe detallado de los documentos en su cuenta, al dar clic en uno de los documentos (4), se mostrará en la parte de abajo el historial de pago de ese documento (5).
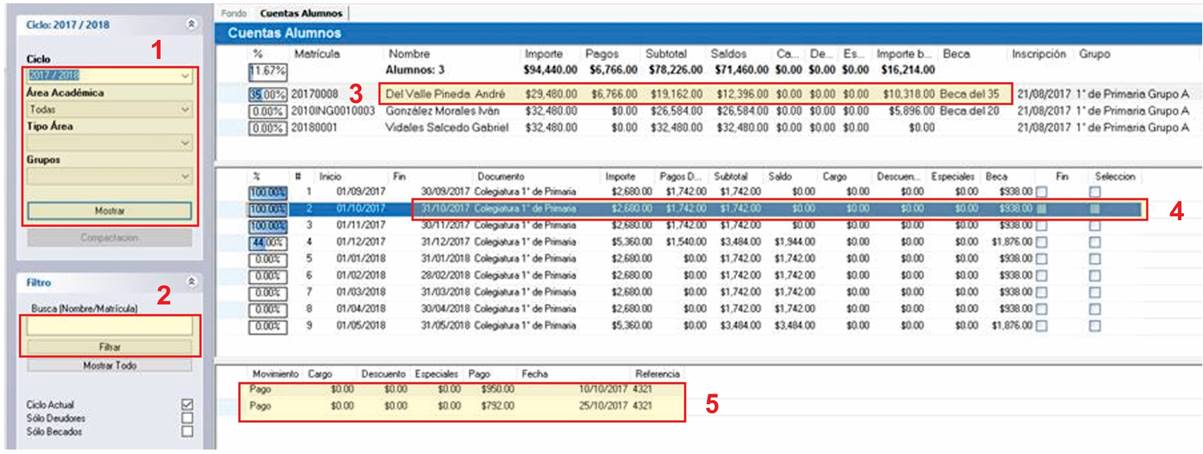
Si se quiere realizar algún pago, se debe dar doble clic sobre el nombre del alumno (1), y este mostrará esta ventana (A), presentando automáticamente el documento inmediato en adeudo.
También se puede pagar y elegir directamente cualquiera de los documentos, sin importar el orden, dándole doble clic a al documento deseado y hacer uno o varios pagos parciales.
Para realizar algún pago, se deberán seguir los siguientes pasos, una vez abierta la ventana de Cuentas Alumnos (A), se deberá elegir la institución (2), luego la Serie (3), y marcar la casilla para asignar ese folio consecutivo al documento (4), después se deberá determinar cómo se está pagando (5), en Pago, asignar la cantidad que se quiere pagar, en caso de ser un pago parcial, en ese campo escribir la cantidad, de realizar el pago total del documento, dejar esa opción como se presenta (6), después, asignar la fecha en que se está realizando el pago (7), por último, se deberá anotar la referencia en caso de ser necesario (8), y escribir la observación o descripción del pago, si se requiere (9), y por último dar clic al botón de Realizar Pago (10). Al finalizar dar clic en Salir.
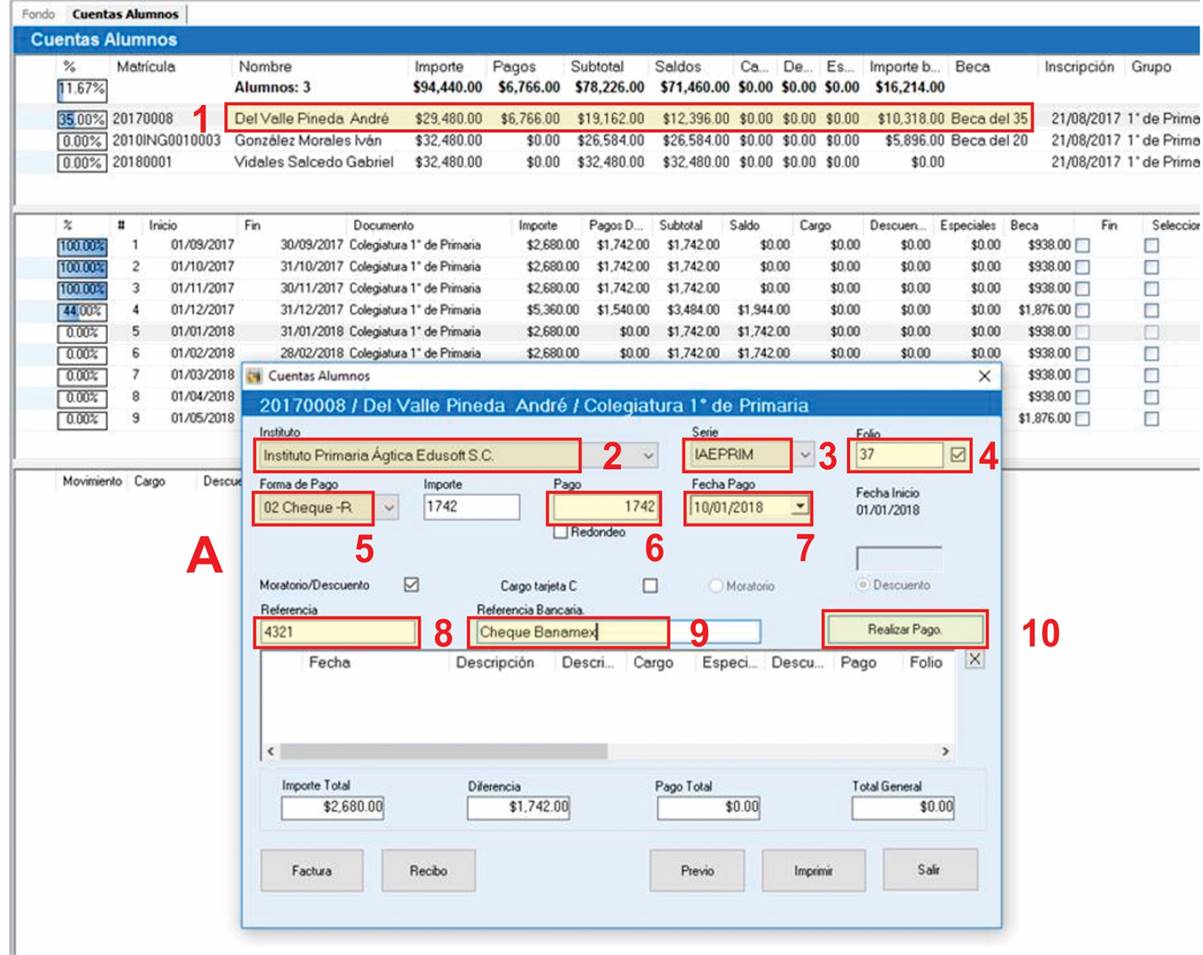
Una vez realizado el pago, se podrá emitir el recibo de dicho pago, en el siguiente ejemplo se muestra como con dos pagos parciales se cubrió el monto total del Documento (1), en esta ventana de Cuentas Alumnos se dará clic al botón Previo (2), y se mostrará el recibo.
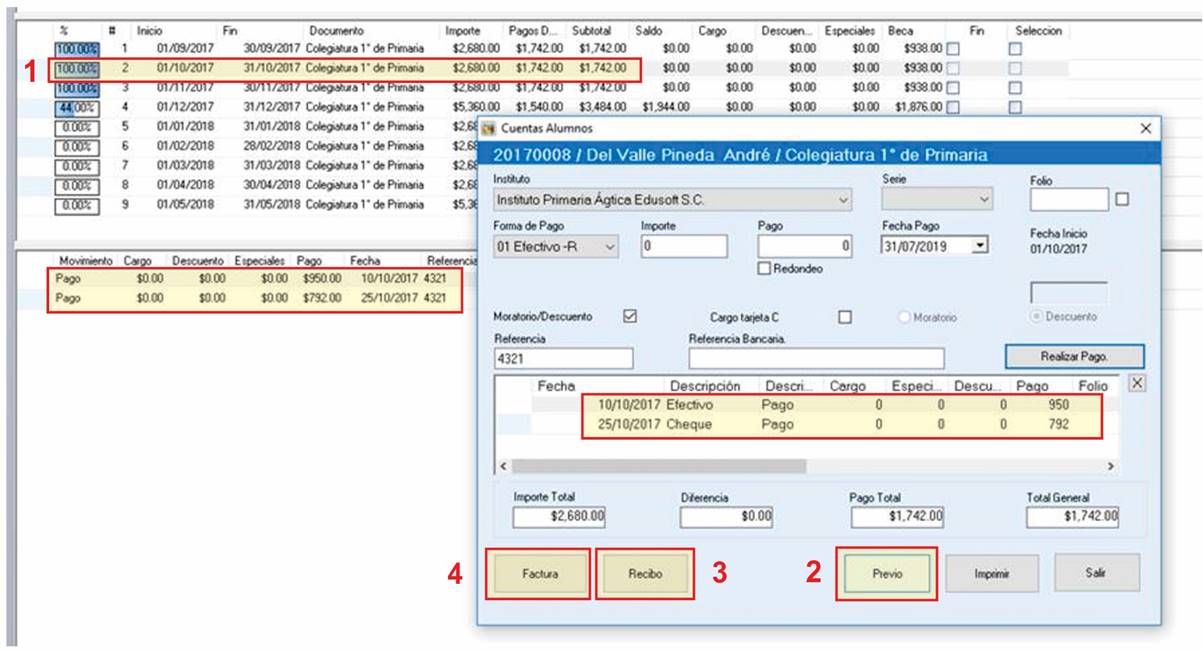

La opción (3) que es el Recibo, imprime de forma independiente cada pago realizado pudiendo tener hojas con la imagen de la institución educativa previamente impresas.
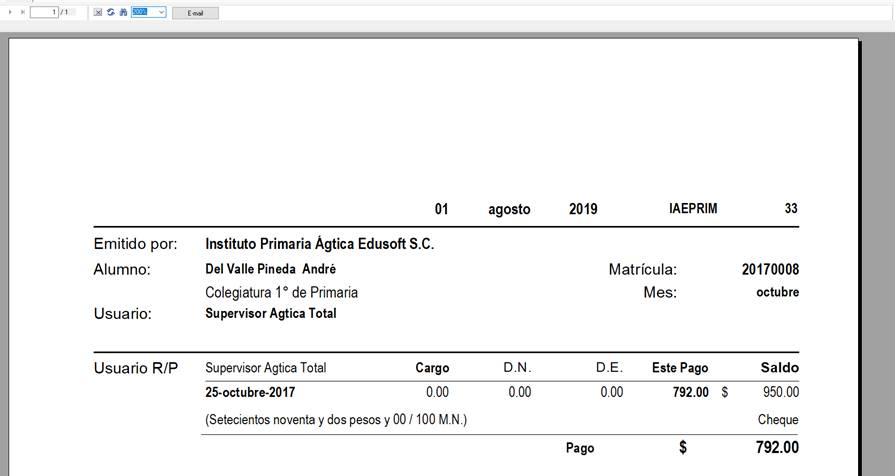
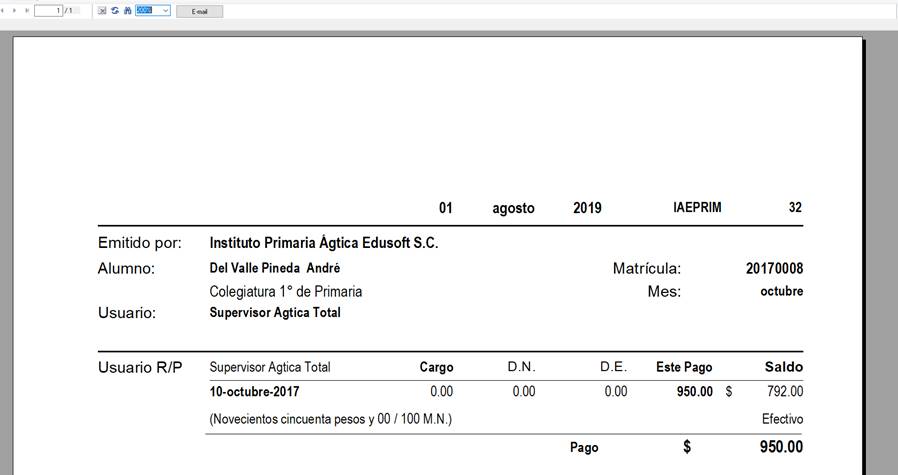
La ventana de Cuentas Alumnos tiene la opción de poder imprimir tres tipos de facturas.
Al dar clic en el botón Factura (4), se abrirá una nueva ventana donde se podrán dar de alta los datos fiscales del receptor de la factura. Hay un punto importante a considerar en esta ventana, y es si se quiere en las factura el IVA (impuestos) desglosados o no (D).
La primera opción Factura MX (A), funciona y se configura sólo para México.
La Factura 1 (B), presenta un formato media carta y la Factura 2 (C), se presenta en tamaño carta.
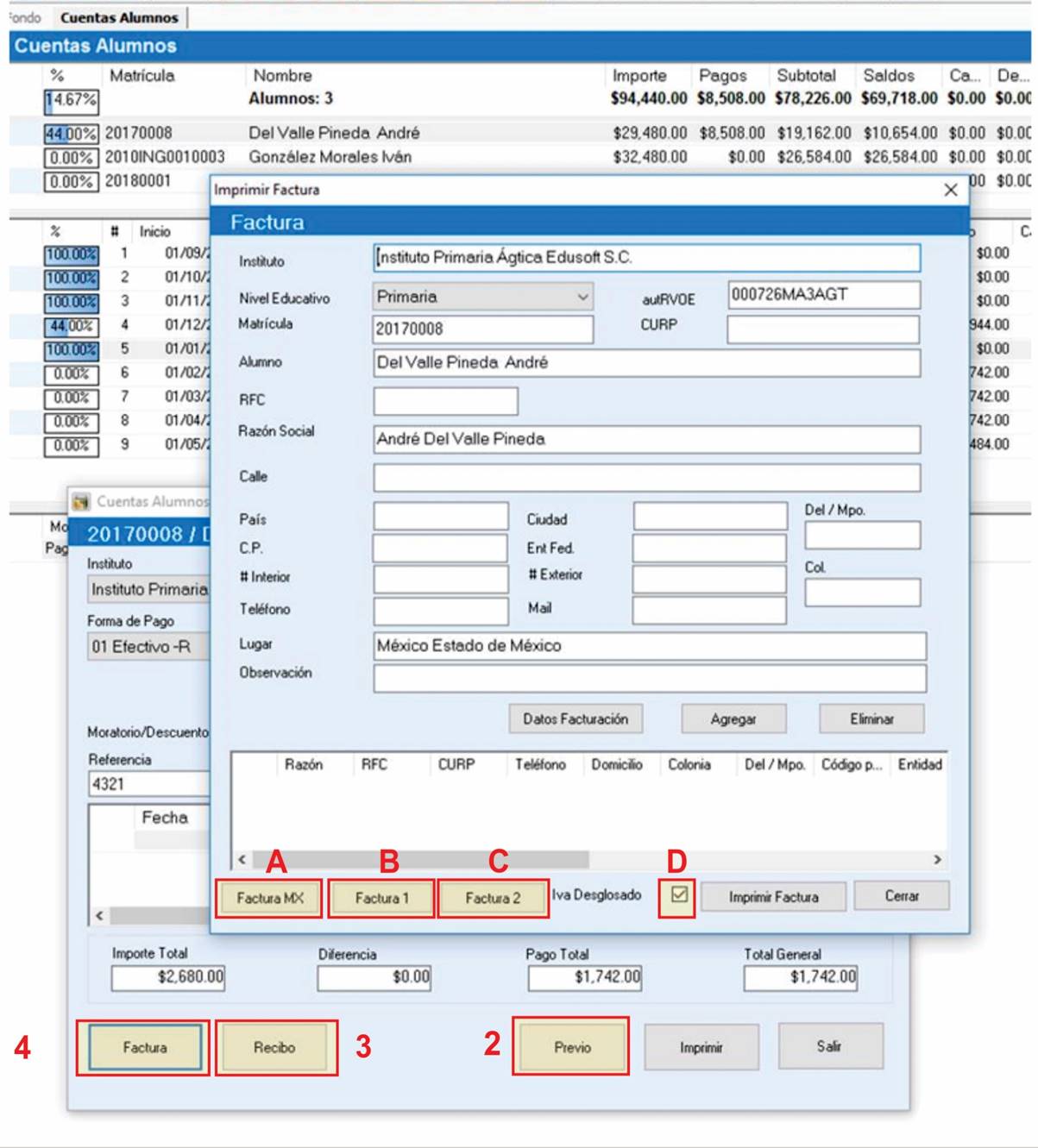
Este es el formato de la Factura MX (A), (sólo para México). Aquí también se presentan los impuestos de forma desglosada.
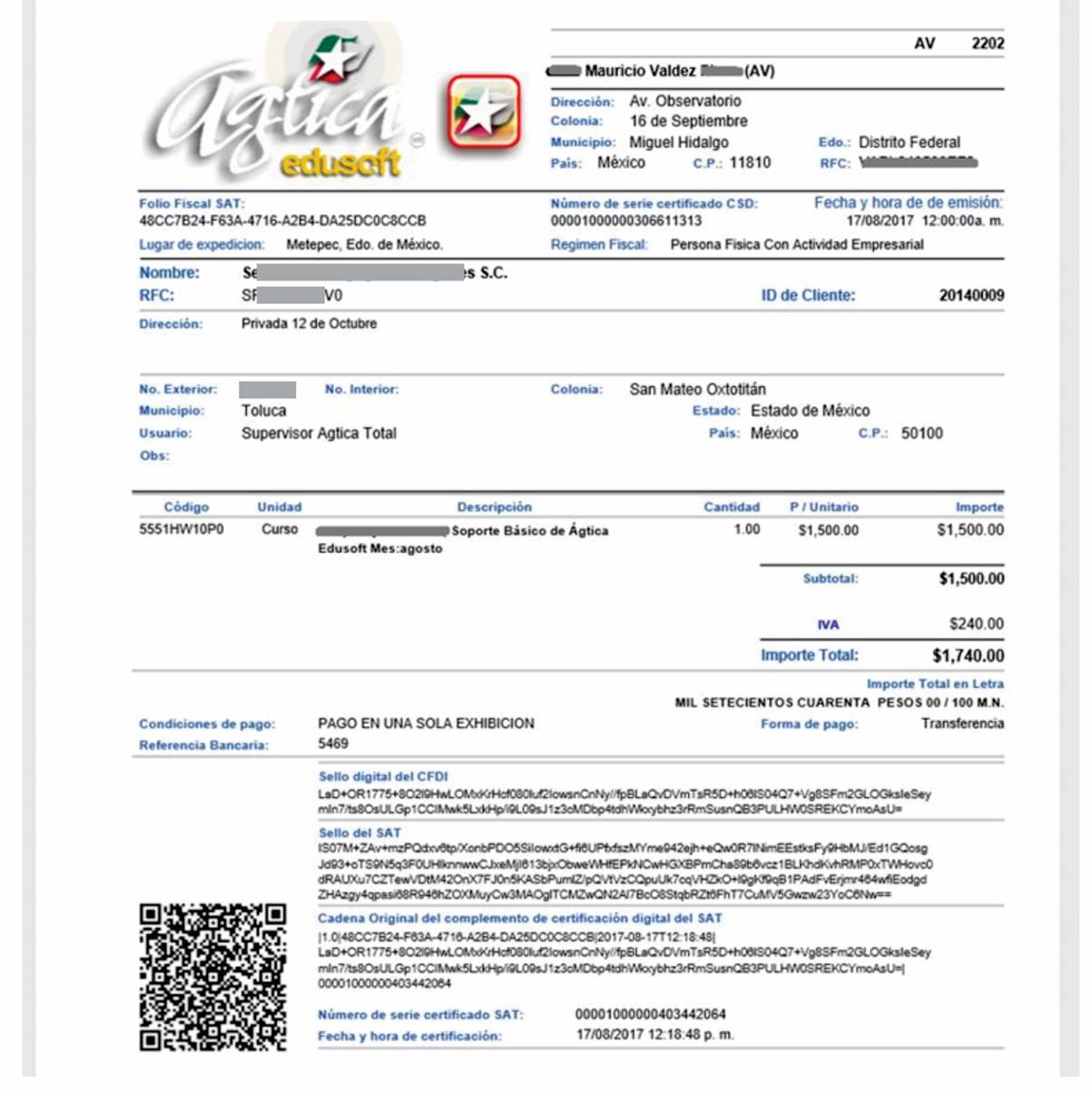
Este es el formato de la Factura 1 (B) que es de tamaño media carta, aquí se puede ver cómo se presentan los impuestos de forma desglosada en el total.
La Factura 2 (B) es igual a este formato sólo que de tamaño carta completo.
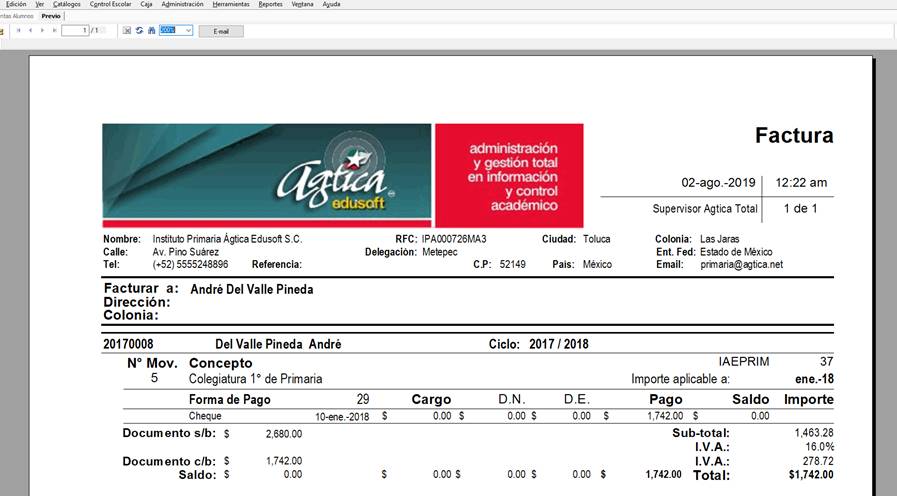
Para realizar algún descuento o cargo adicional a cualquier documento, primero se deberá desmarcar la opción (1), y escribir el usuario y contraseña (2) con nivel de administrador para poder otorgar cualquiera de estas opciones, descuento o cargo.
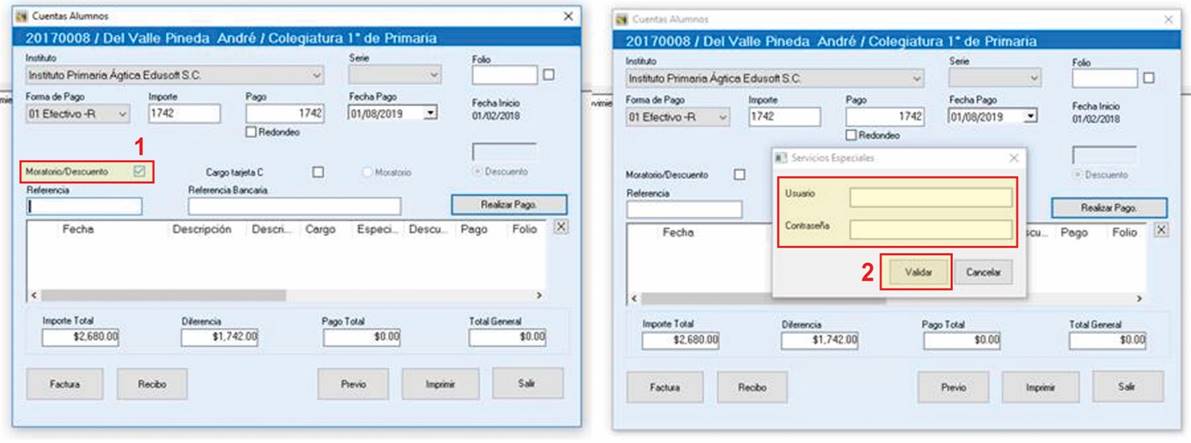
Una vez que se escribió el usuario y contraseña con privilegios de administrador en la ventana anterior, se abrirá la siguiente ventana y ahí se podrá aplicar un descuento o cargo al documento.
En el primer ejemplo veremos cómo se aplica un descuento, para esto, debemos marcar la opción de Descuento (A), cuando es un Descuento Especial (B), el sistema pedirá a la hora de realizar el pago, una justificación escrita en el campo Motivo (F). Si se elige Pronto Pago no será necesario escribir ninguna justificación.
Después, podemos elegir poner un porcentaje de descuento, en este caso se puso el 40% (C) y automáticamente se verá reducida la cantidad en Pago (D) y en Importe (E).
También se podrá escribir una cantidad en Importe (E) si se quiere aplicar un monto de dinero y no en porcentaje, también automáticamente se verá reflejado el descuento en Pago (D).
Para finalizar, se deberá corroborar todos los puntos anteriormente vistos, cómo es, elegir una Serie y un Folio, así como indicar la Forma y Fecha de pago, una vez determinado lo anterior, dar clic en el botón Realizar Pago (G). El pago se verá reflejado con su Descuento aplicado.
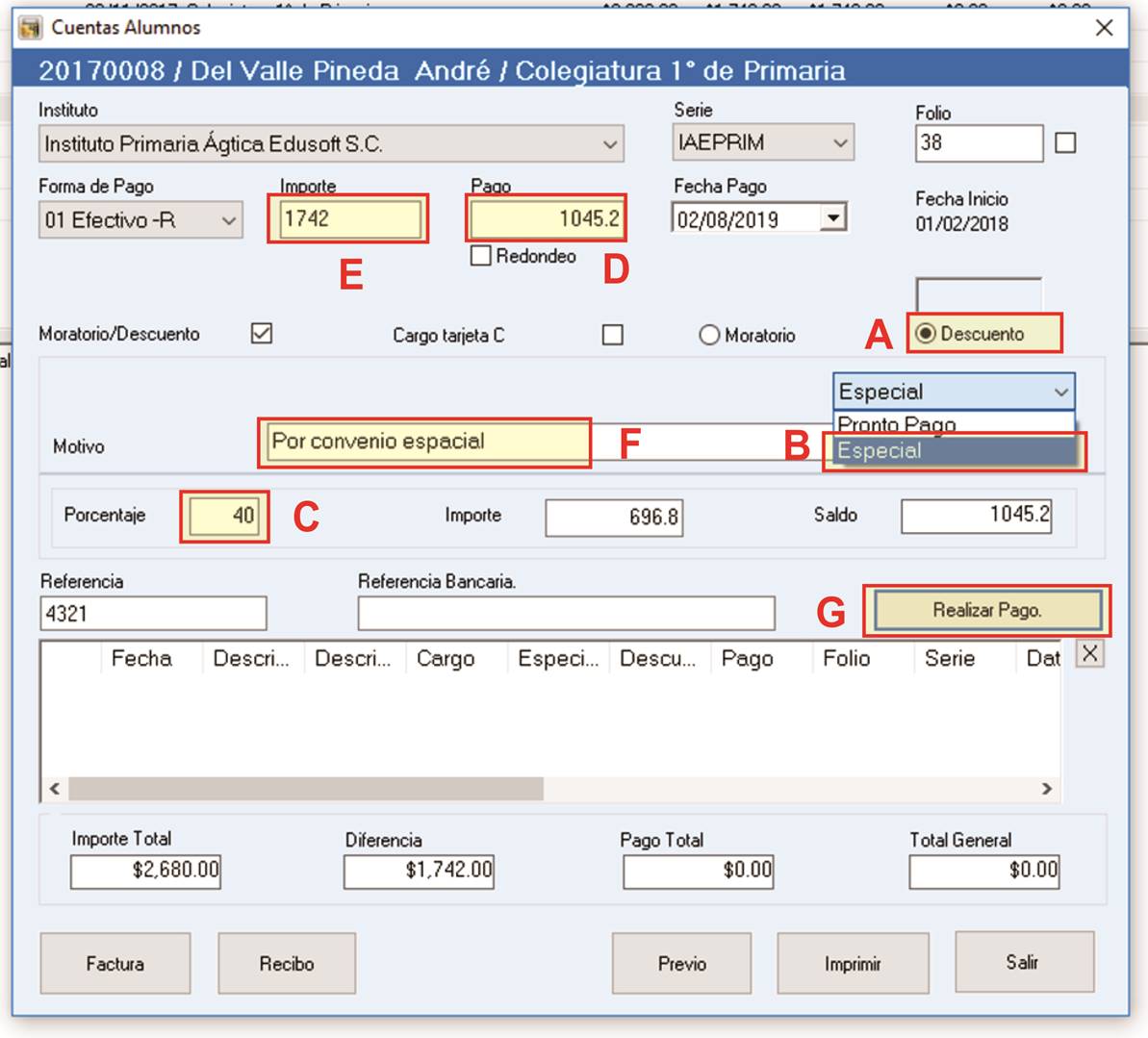
El segundo ejemplo veremos cómo se aplica un cargo moratorio, para esto, debemos marcar la opción de Moratorio (A), Al elegir esta opción, se desactivará la opción (B) y será necesario escribir una justificación escrita (F) antes de realizar el pago.
Después, podemos elegir poner un porcentaje de cargo Moratorio, en este caso se puso el 10% (C) y automáticamente se verá aumentada la cantidad en Pago (D) y en Importe (E).
También se podrá escribir una cantidad en Importe (E) si se quiere aplicar un cargo en monto de dinero y no en porcentaje, también automáticamente se verá reflejado el cargo en Pago (D).
Para finalizar, se deberá corroborar todos los puntos anteriormente vistos, cómo es, elegir una Serie y un Folio, así como indicar la Forma y Fecha de pago, una vez determinado lo anterior, dar clic en el botón Realizar Pago (G). El pago se verá reflejado con su cargo Moratorio aplicado.
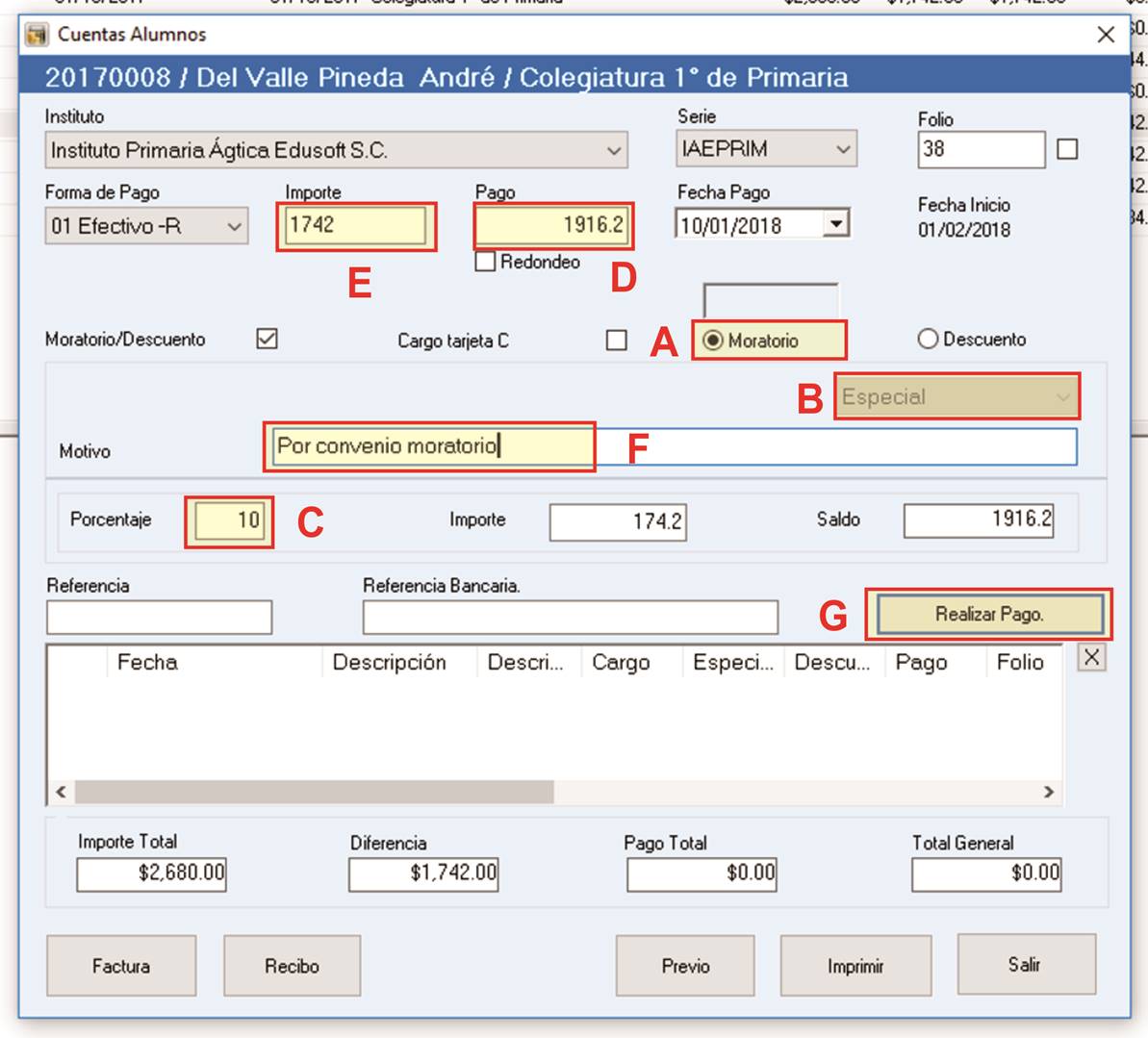
En Cuentas Alumnos al seleccionar a un alumno (1), y dar clic en Vista Previa (2), aparecerá una ventana (3) con cuatro opciones para mostrar el estado de cuenta detallado del alumno.
El primer reporte imprime Todos (A) los pagos y adeudos del alumno, la segunda opción imprime Todos los Adeudos (B), la tercer opción sólo imprime los Adeudos al Corte (C) y por último la cuarta opción imprime sólo los Pagos (D).
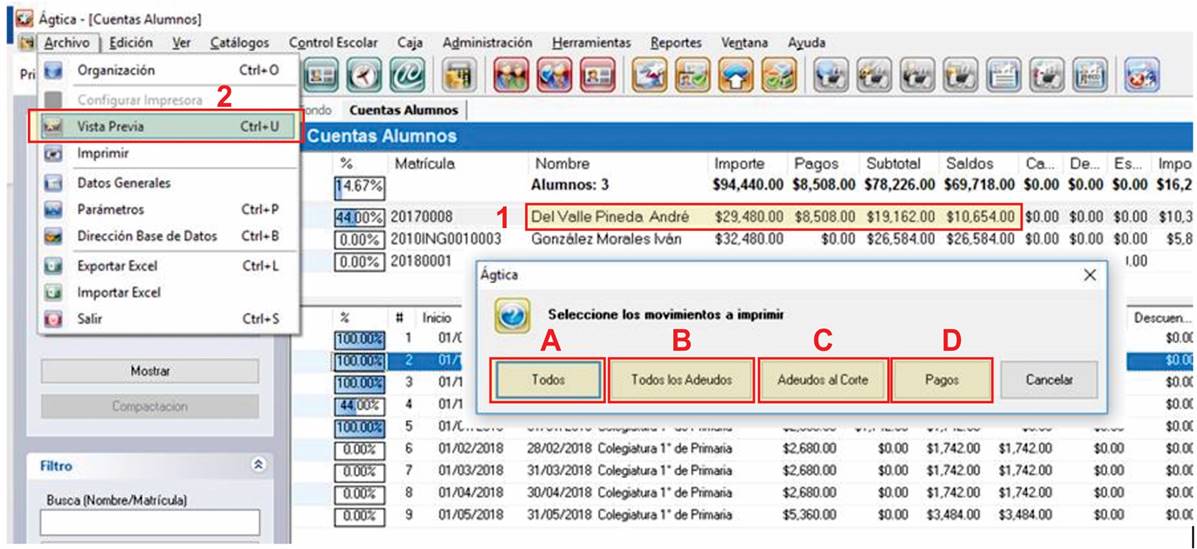
El siguiente reporte ejemplifica y presenta toda la información de pagos y adeudos del alumno. El reporte (A).