Comunicación y envíos a la APP
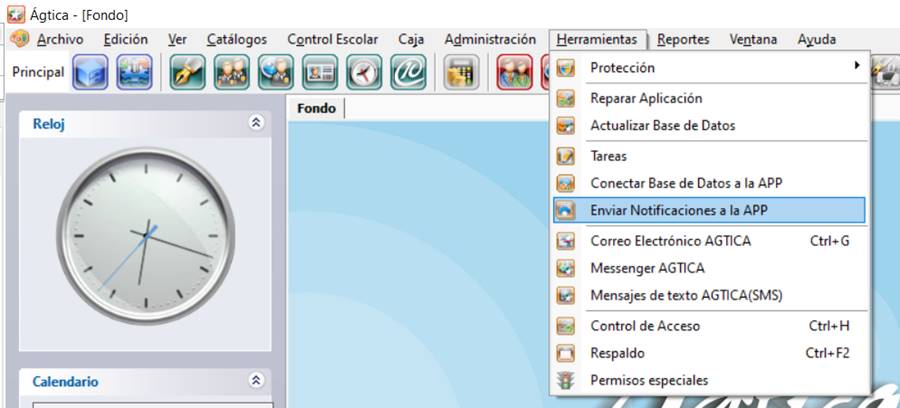
Una vez que se introdujo el usuario y contraseña en el apartado anterior, Conectar Base de Datos a la APP, se podrá acceder al módulo Enviar Notificaciones a la APP, éste nos permitirá enviar todo tipo de Notificaciones y Documentos predeterminados en tiempo real a la APP.
Adicionalmente aquí se podrán Registrar y Modificar a todos los usuarios que se tengan en Ágtica Edusoft para el servicio en la NUBE, Alumnos y Maestros-Empleados.
Al entrar por primera vez, se instalará adicionalmente el programa Agtica Storage, es importante aceptar y permitir la instalación y quitar cualquier posible bloqueo de Firewall o Antivirus.
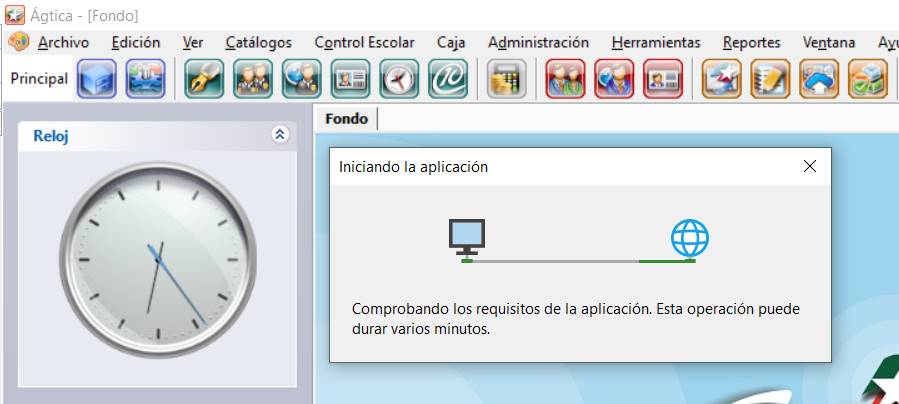
Lo primero que habrá que hacer es:
Dar de alta a Alumnos y Maestros-Empleados en la NUBE:
Estos dos apartados nos permiten dar de alta en la NUBE a los usuarios que en lo sucesivo podrán recibir a través de la APP las Notificaciones y Documentos que se envíen desde Ágtica Storage.
Primero se selecciona el apartado Registro Alumnos (1), Es muy común que de forma predeterminada al dar clic en Registro Alumnos y/o Registro Maestros - Empleados se enlisten de forma automática en la pantalla y sólo sea necesario dar clic en el botón Registrar / Actualizar (4).
En caso de no ser así, seguir el siguiente procedimiento; Selecciona un área académica o bien un grupo determinado que se quiera dar de alta (2), también se podrá ubicar a un Alumno o Maestro en específico con parte de su matrícula o parte del nombre en el filtro (A), seguido de esto, se deberá dar clic en el botón Buscar (3), al haber realizado lo anterior aparecerá el listado de Alumnos o Maestros - Empleados (según sea el caso) que podrán ser registrados. Los usuarios que presenten marca en la casilla de registro significará que ya están registrados en la NUBE (B), y los que NO presenten marca, podrán ser registrados simplemente dando clic al botón Registrar / Actualizar (4), al dar clic en ese botón, el sistema realizará el proceso de registro automáticamente y se presentará un ventana emergente preguntando si se quiere que se envíe a cada usuario vía correo electrónico su usuario y contraseña. El sistema asignará una contraseña para cada alumno de forma automática (C), en caso de querer cambiar alguna contraseña se deberá entrar directamente en la columna de Editar (5) de cada usuario.
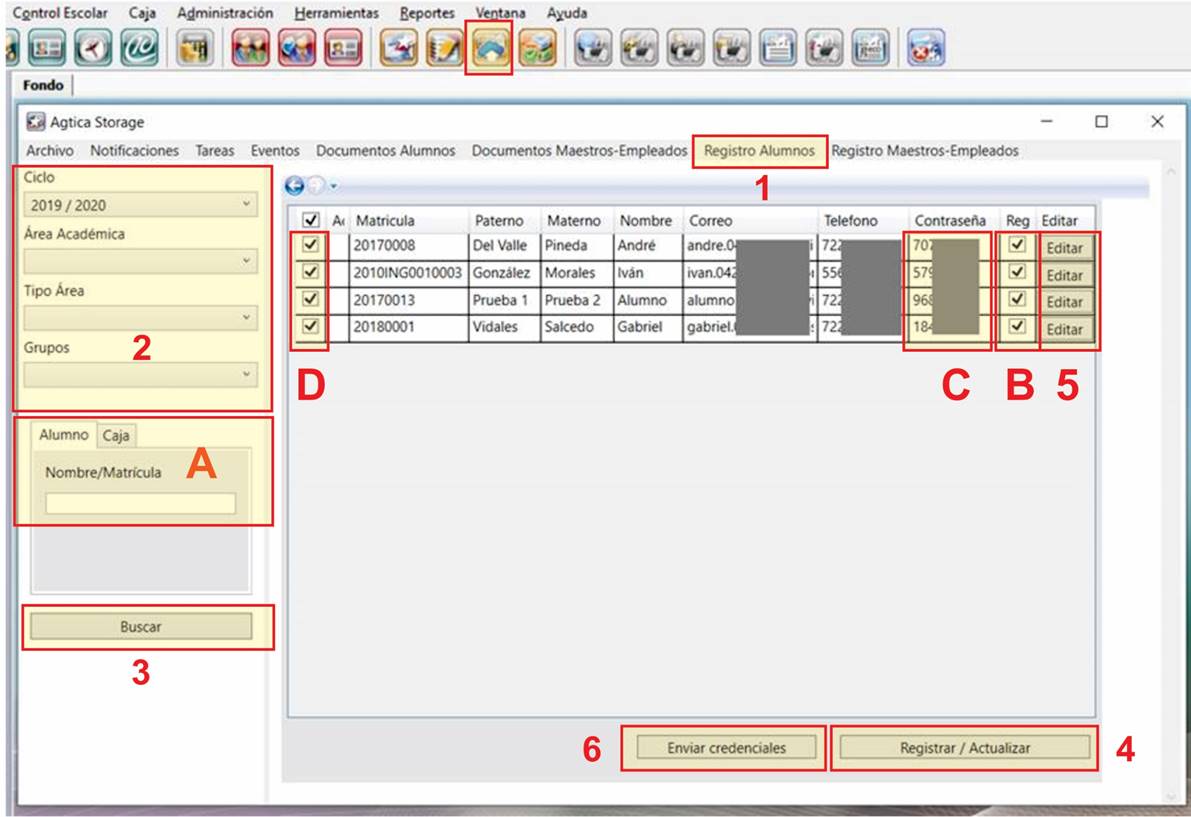
Para enviar el usuario y contraseña de los Alumnos y Maestros - Empleados sólo será necesario utilizar el botón para este fin (6) y tener o no seleccionada o marcada la casilla (D) de los usuarios que se les enviará esta información.
Nota: Para poder registrar a los alumnos en Ágtica Storage, será necesario que cada uno cuente con correo electrónico y un número de teléfono celular registrados previamente en Datos Generales tanto de Alumnos como Empleados en Ágtica.
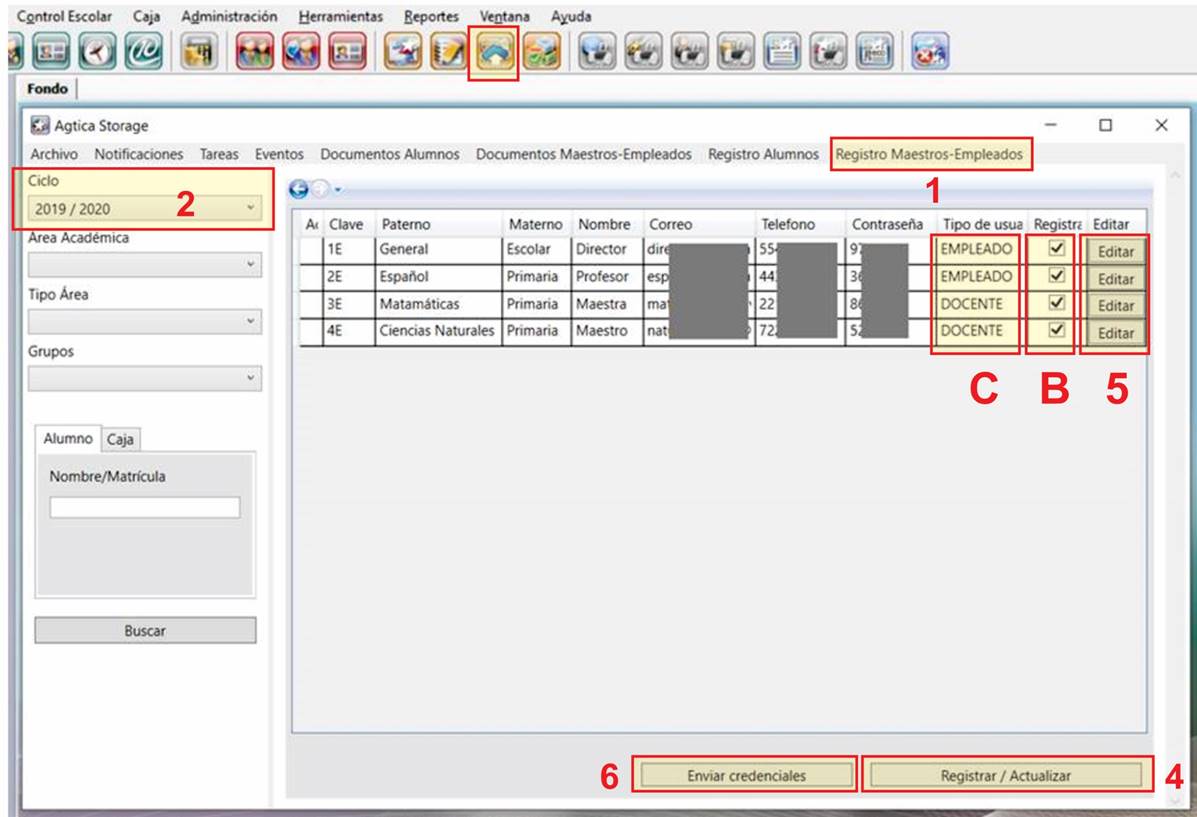
Nota: Existe la posibilidad que al trabajar con varias ventanas de forma simultánea, el Módulo Ágtica Storage esté activo pero en segundo plano y no se vea en la pantalla, lo que hay que hacer es dar clic en el botón (1) o en la barra inferior (2) para traerla al frente y seguir trabajando con ese Módulo.
Se recomienda cerrar el Módulo Ágtica Storage cuando NO se esté usando.
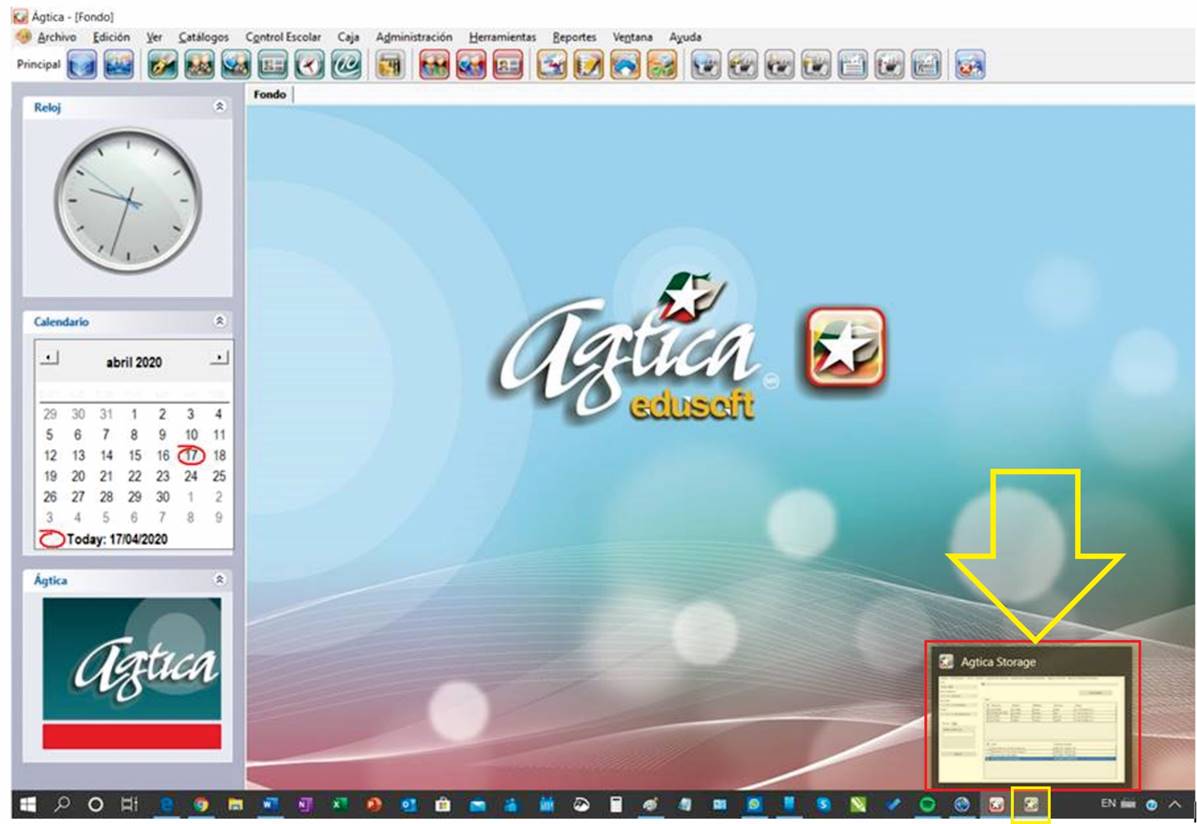
Este apartado nos permite enviar notificaciones de texto en tiempo real a la APP, se podrán enviar notificaciones a toda la comunidad educativa (Alumnos y Maestros - Empleados) seleccionando esa opción o bien, se podrán enviar Notificaciones por grupo específico.
Las notificaciones se podrán enviar con texto que se escriba al momento y también se podrán enviar notificaciones con texto previamente guardado y configurado en el Catálogo / Generales / Avisos.
Se seleccionará primero el apartado Notificaciones (1), luego se selecciona si es a toda la comunidad o un área académica o bien un grupo determinado (2) dando clic en el botón Buscar (3), también se podrá buscar a un alumno en específico con el filtro (A). Seguido de esto, se deberá poner un Titulo a la notificación (4), luego, si es el caso, se elegirá el Tipo de Aviso, esto si se quiere mandar un mensaje previamente guardado y redactado del Catálogo Avisos (5) y aparecerán las opciones a seleccionar, de no ser así, dejar estas opciones sin seleccionar. Paso siguiente se deberá escribir una Descripción (6) de la notificación. Seguido de esto y de haber seleccionado en la opción (2) un grupo en específico, aquí se podrán seleccionar (B) a los Alumnos, Empleados o Maestros a los que se quiere enviar la Notificación (7). En el área (8) se escribirá el mensaje en si, y la opción (9) es el botón de envío de la Notificación. Se presentará una ventana de notificación de envío exitoso.
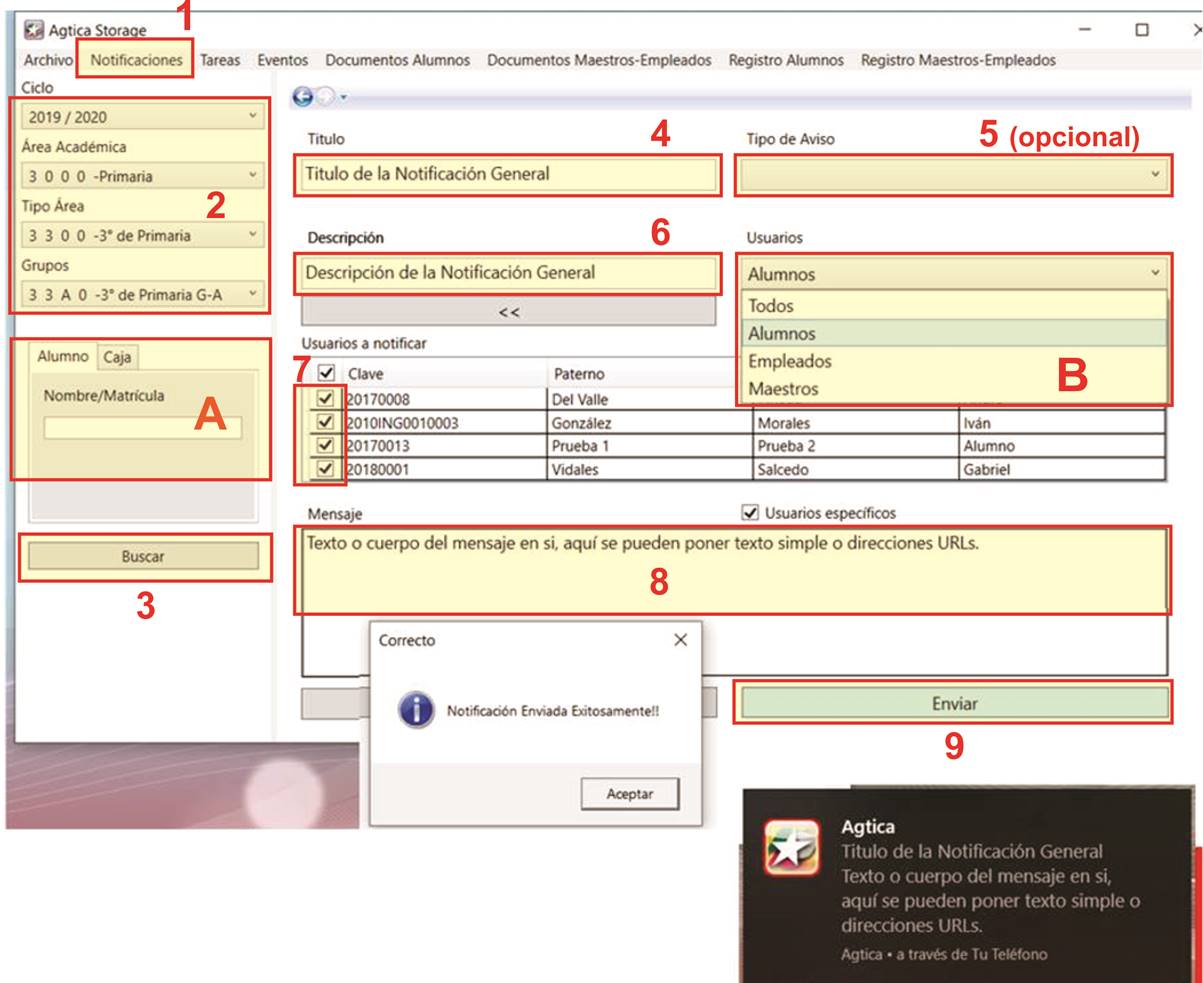
Enviar Tareas:
Este apartado nos permite enviar las Tareas previamente guardadas directamente a la APP.
Todas las tareas que previamente se hayan enviadas y guardadas en el Módulo Tareas de Ágtica Edusoft, serán cargadas automáticamente en Agtica Storage y aparecerán en cada grupo seleccionado.
Para el envío de las Tareas a la APP primero se seleccionará el apartado Tareas (1), luego se selecciona un grupo determinado (2) dando clic en el botón Buscar (3). Seguido de esto, se tendrá la opción de deseleccionar a el o los alumnos (A) a los que NO se quiere enviar la Tarea si es el caso, seguido de esto se seleccionará sólo una tarea (4), por último se dará clic al botón Enviar tarea (5).
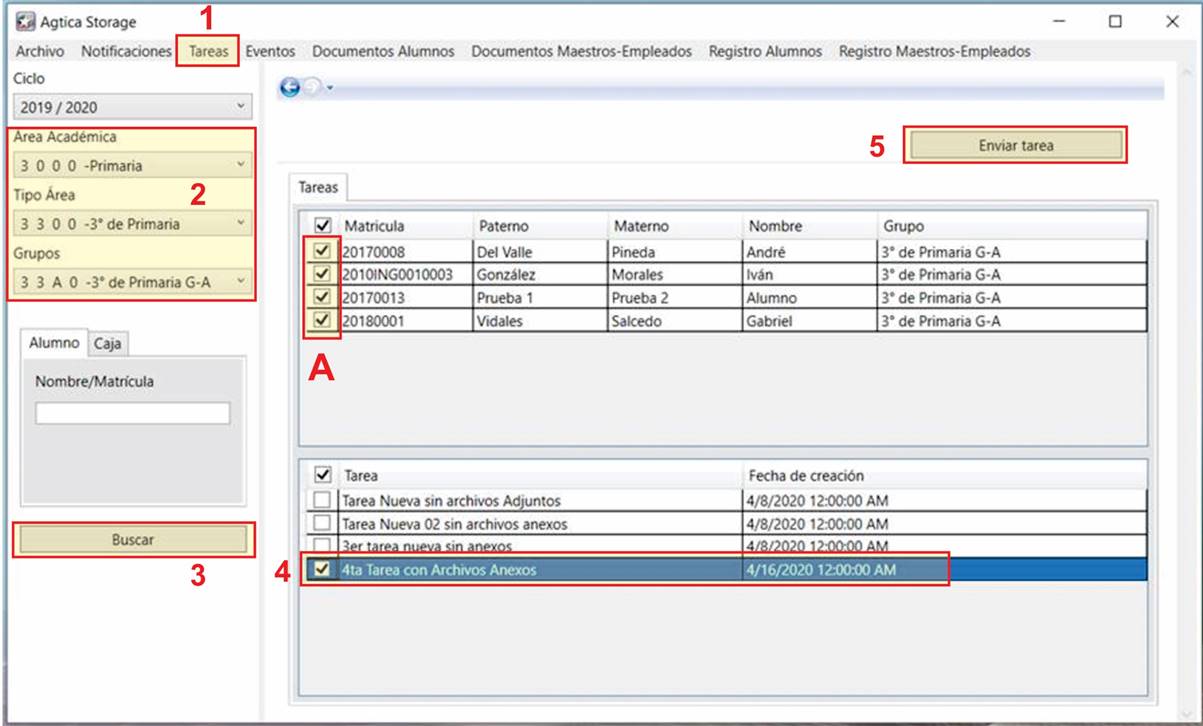
Documentos Alumnos:
Este apartado nos permite enviar los principales documentos administrativos y académicos que conciernen a los Alumnos y que genera Ágtica Edusoft de forma predeterminada.
Se seleccionará primero el apartado Documentos Alumnos (1), luego se selecciona un grupo determinado (2) dando clic en el botón Buscar (3), seguido de esto, se tendrá la opción de seleccionar el Tipo de Reporte que se quiere enviar (4), luego, se seleccionará el Reporte perteneciente a esa categoría (5).
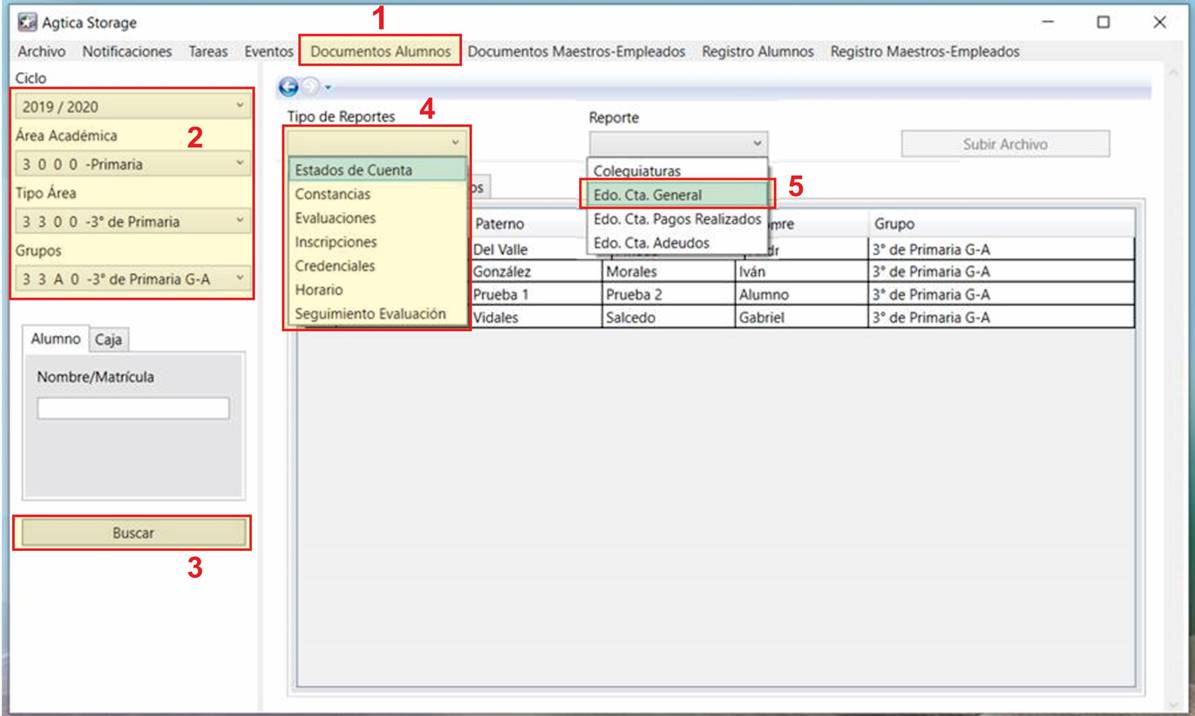
En este ejemplo se muestran como Tipo de Reporte y Reporte los Estados de Cuenta de los alumnos, al seleccionar lo anterior se presentará una ventana emergente donde se deberá seleccionará un período de fecha determinado, preferentemente se deberá seleccionar el primer día del mes seleccionado (6) y como fin del período a consultar en el Reporte se deberá marcar el último día del mes seleccionado preferentemente (7). Como opción adicional se podrá deseleccionar los Alumnos que NO se quiere enviar el Reporte en si (A) y se dará clic al botón Subir archivo (8).
Para finalizar esta acción, se presentará una barra de progreso en la que se mostrará el tiempo que tarda en subir los archivos a la nube para que a su vez y al momento de abrir la APP se descarguen automáticamente todos los archivos de cada apartado.
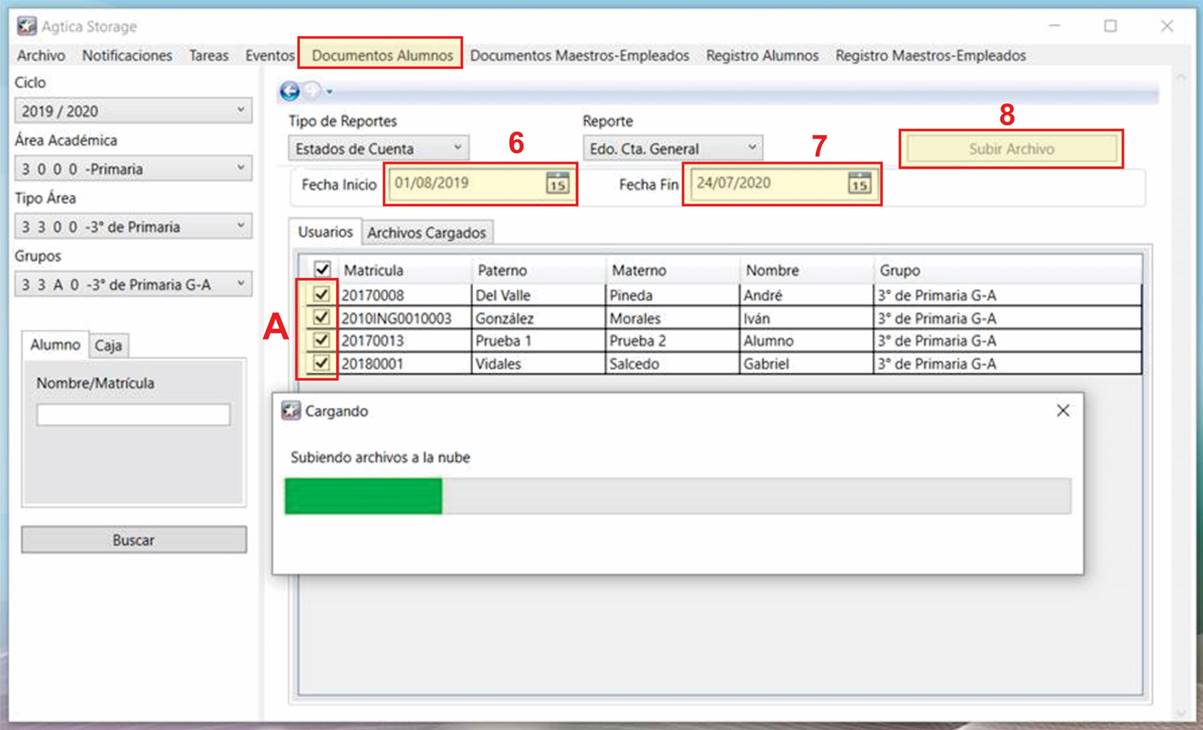
Documentos Maestros - Empleados:
Este apartado nos permite enviar los principales documentos que conciernen a la Administración y Control Escolar y son para la visualización de cierto personal de la institución educativa, tanto administrativo como docente y que genera Ágtica Edusoft de forma predeterminada.
Es importante indicar que los archivos que sube Agtica Storage a la NUBE en este caso, sólo deben de ser recibidos por las personas indicadas y seleccionadas en este apartado.
Se seleccionará primero el apartado Documentos Maestros - Empleados (1), luego se selecciona el ciclo académico y se selecciona - Todas (2) dando clic en el botón Buscar (3), seguido de esto, se mostrarán todos los Maestros - Empleados en la institución educativa y se tendrá la opción de seleccionar a las personas a las que les debe llegar este Reporte o Documento (A). Seguido de esto se deberá seleccionar el Tipo de Reporte (4) que se quiere enviar, luego, se seleccionará el tipo de Reporte perteneciente a esa categoría (5).
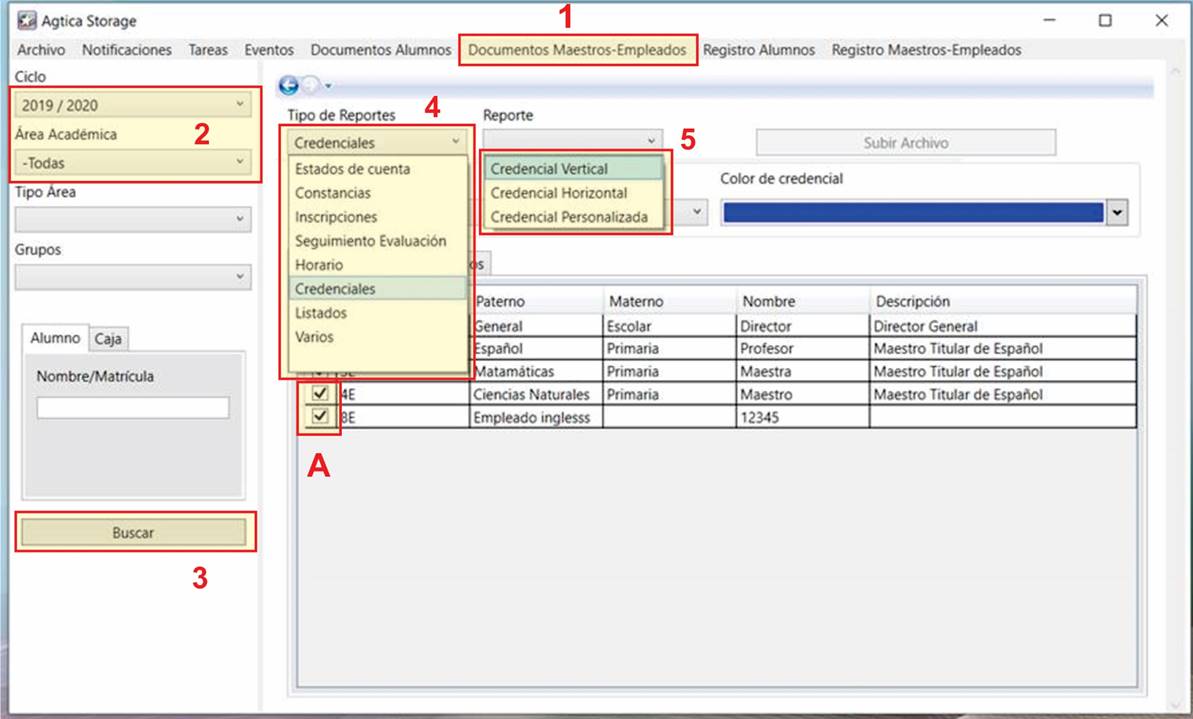
En este caso que son las Credenciales, se presentará una ventana donde se mostrarán varias opciones para elegir y que formarán parte de la personalización de la credencial, se deberá seleccionará el tipo o nombre de la institución educativa (6), seguido de esto se podrá elegir un color determinado para esa credencial (7).
Recordar que en TODOS los Tipos de Reportes de Maestros - Empleados siempre se tendrá la opción de deseleccionar a los usuarios que NO se quiere enviar el Reporte o Documento en si (A). Como última acción se dará clic al botón Subir archivo (8).
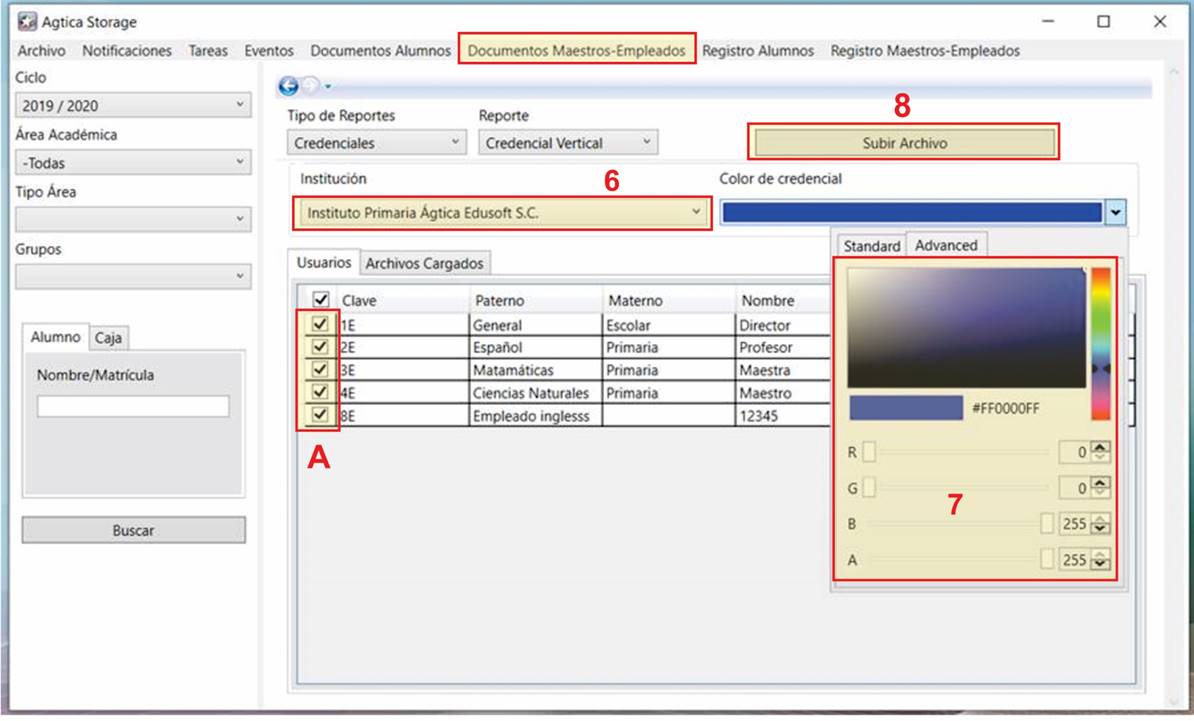
Existen muchos posibles documentos para enviar a la APP. Los anteriores ejemplos son sólo una muestra de cómo hacerlo.